ABOUT ME
My name is Nimonya Palapun. ( Earn)
Class M. 2/4 No. 28
Birthday : 09 November 1999
School : KP.SP.
My Friend : Nam , Aom , Music , Su , Fai , Fui , Mook , Pea
 |
| You can give more details of your profile or you can skip to the next step by clicking the orange button. |
 |
| Figure 1 What is Computer Network เครือข่ายคอมพิวเตอร์คืออะไร |
 |
| Figure 2 Computer Network classified by Area Width เครือข่ายคอมพิวเตอร์ จำแนกตามขนาดของพิ้นที่ |
 |
| Figure 3 Types of Network Topology รูปแบบการเชื่อมต่อของเครือข่าย |
 |
| Figure 4 Star/Extended Star Topology รูปแบบการเชื่มต่อแบบสตาร์ และแบบสตาร์หลายๆ กลุ่ม |
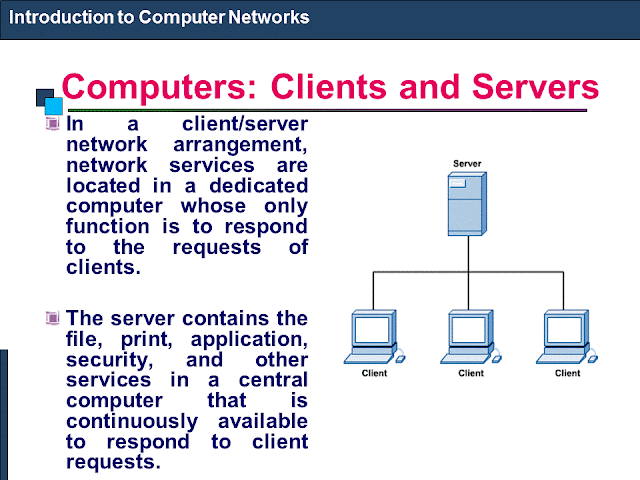 |
| Figure 5 The Server-Client Network What/How เครือข่ายคอมพิวเตอร์แบบ แม่ข่าย-ลูกข่าย |
 |
| The Teacher Teaches About Programming Using C-Language in Comp102 Classroom ครูผู้สอน ขณะกำลังสอนเกี่ยวกับการโปรแกรมด้วยภาษาซี ณ ห้องเรียนคอมพ์102 |
 | ||||
Beautiful Fountain at the Gateway of Kanchanapisek Suphan |
 |
Three Main Buildings of Kanchanapisek Suphan |
 |
| Kanchanapisekwittayalai Suphanburi School is about 7 km eastward away from Suphanburi Downtown |
 |
Bird-eye-view of my school (2005), where Suphanburi downtown is at the horizon. |
 |
Another Bird-eye-View (2005) |
 |
| We are energetic students. |
 |
| We love to learn and learn to do. |
 |
Kanchanapisek United |
 |
We study hard and hard. |
 |
| "BOOKS" is the folder of us to be shared. โฟลเดอร์ "BOOKS" คือโฟลเดอร์ที่เราอยากแชร์ |
 |
| Now the folder has never been shared yet (Not Shared) ตอนนี้โฟลเดอร์นี้มีสถานภาพไม่ได้ถูกแชร์ไว้ |
 |
| Tick the check-box, and we can change the share name or ignore it. ติ๊กเลือกว่าจะแชร์ จะเปลี่ยน/หรือไม่เปลี่ยนชื่อที่จะแชร์ก็ได้ |
 |
| We can add user/ specify his permission level. เราสามารถเพิ่มยูสเซอร์ / ระบุระดับการอนุญาตใช้งานโฟลเดอร์ของเราแก่เขา |
 |
| Well, our folder has been shared. Folder ของเราได้รับการแชร์กันใช้เรียบร้อยแล้ว |
 |
| My Target Hostname is "KACHATUCH" เครื่องที่ครูเล็งไว้คือ โฮสต์เนมที่ชื่อว่า Kachatuch |
 |
| Select the printer |
 |
| Select : Printer Properties |
 |
| Select the Sharing Tab |
 |